Auto-generated Diagrams
- 09 May 2024
- 1 Minute to read
- Print
- DarkLight
- PDF
Auto-generated Diagrams
- Updated on 09 May 2024
- 1 Minute to read
- Print
- DarkLight
- PDF
Article Summary
Share feedback
Thanks for sharing your feedback!
Introduction
Auto-generated diagrams in Azure Documenter allow the users to define customizable tailored diagrams, which helps in automatically visualizing their Azure architecture associated with the resources in real time.
Configuring Diagrams
- To begin with configuring diagrams, click on the Edit button of a configuration
- Go to Diagrams, and select the Resource type for which you want the diagrams to be tailored
- Click on the Edit diagram option, select the resource types, link, and group their dependencies as needed
- Click Update
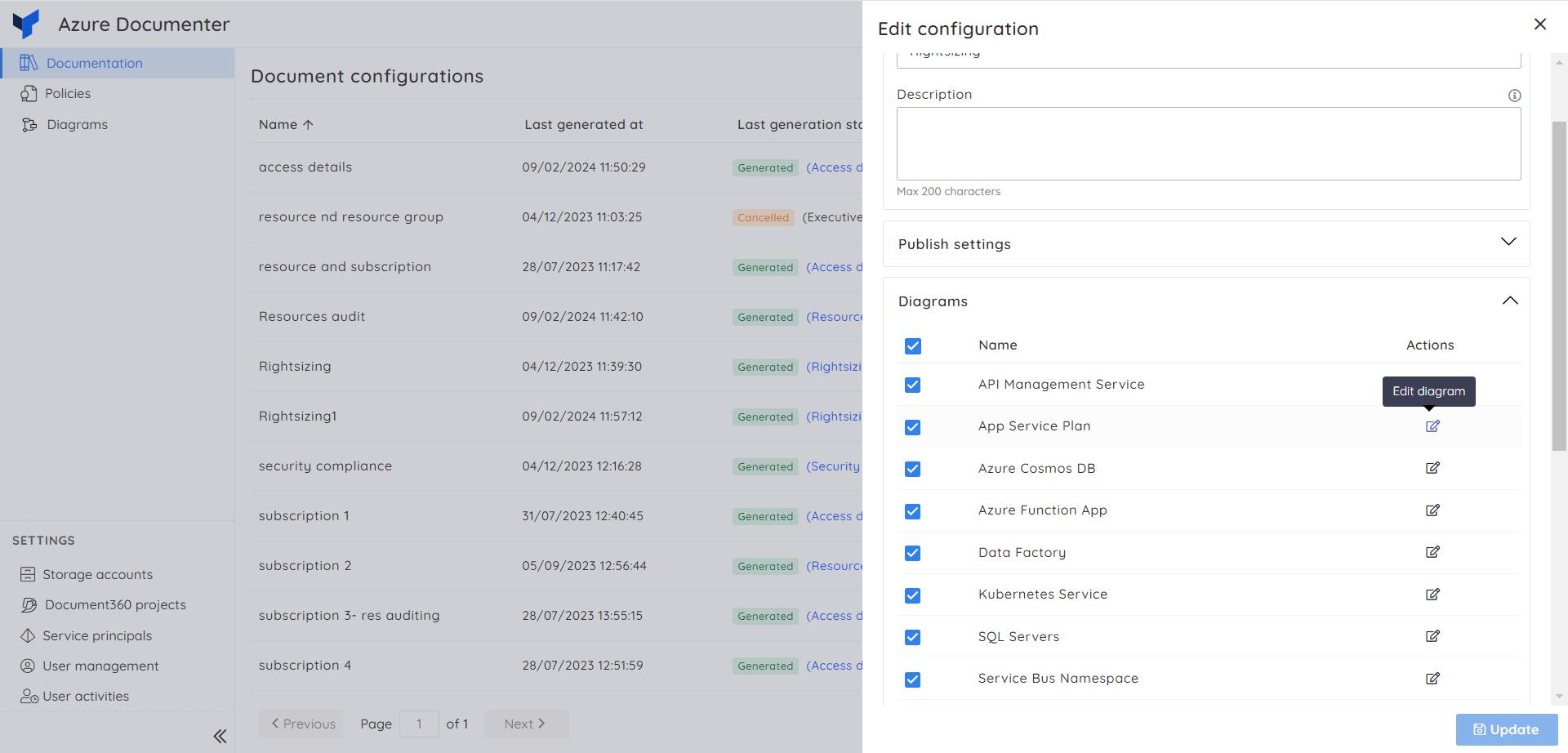
Each resource type will have a default diagram, which can be edited as per the user's need.
Resource types supported with Diagrams:
- API Management Service
- App Service Plan
- Azure Cosmos DB
- Azure Function App
- Data Factory
- Kubernetes Service
- SQL Servers
- Service Bus Namespace
- Storage Account
- Traffic Manager Profile
- Virtual Networks
- Virtual Machines
- Web App

Generate a document
- After configuring the diagrams, Click Generate document from the Actions
- Select Resource details as the document type and click Generate

Autogenerated diagrams can only be generated for Resource details document.
Was this article helpful?

