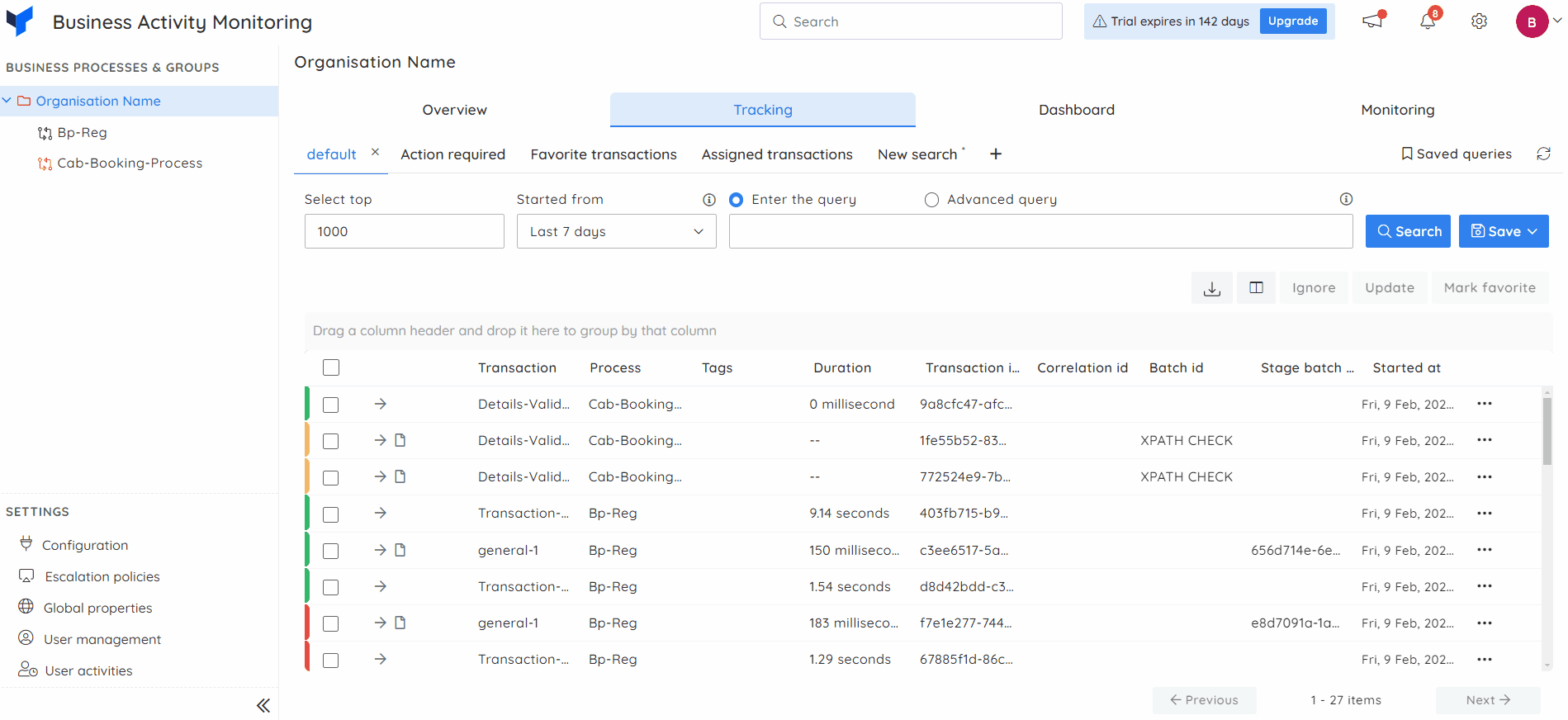- 23 Feb 2024
- 4 Minutes to read
- Print
- DarkLight
- PDF
Actions in Transaction Instances
- Updated on 23 Feb 2024
- 4 Minutes to read
- Print
- DarkLight
- PDF
Action Required
The main benefit of Business Activity Monitoring (BAM) is that it allows users to keep track of all transactions that take place during a business process or business flow.
While there are many transactions, users may want to concentrate on the failed transactions. The Action required tab in Business Activity Monitoring allows the user to see all the failed transaction instances for the specified days, as well as filter transactions based on tracked properties.
However, the following failed transactions will not be displayed in this tab:
- Reprocessed Transaction instances
- Ignored Transaction instances

Favorite Transactions
Users might frequently want to use the transactions containing critical information.
In such cases, the required transaction instances from the Action Required and other Search tabs can be marked as Favorite and given a description. All marked transaction instances will be displayed in a separate tab called the Favorite Transactions as a result of this action.

The transaction instances that have been marked as Favourites will only be visible to the user who has marked them as Favourites.
- The transaction instances that have been marked as Favorite can also be removed from the Favorite Transactions tab any time.

Update Transaction status
Using Update button / context menu option
The Transaction status appearing in Business Activity Monitoring for a business process is entirely dependent on the status of the instrumented stages. Consider a situation where a potential backend failure has occurred, but it is an expected one and can be ignored. Another situation where a transaction has been completed but the status of it is still in progress in the tracking UI due to misconfiguration of instrumentation. Such scenarios may seem to have the transaction instances tracked with unexpected status, and may require a manual change. Such transaction instances can be updated with a status based on the user's preferences to avoid confusion in the tracking process.
This update operation can be performed individually (or) in bulk by using Update transaction context menu option (or) Update button respectively.

- Updated transaction instances can be easily identified by querying with Updated and UpdatedBy key.


Using Transaction configuration
In some cases, users may wish to update transaction instances that remain in the same state over time from one state to another. It might be a tedious job to update individually by keeping track of the transaction instances constantly.
This scenario can be automated by providing business transaction configurations with the following information: the state of a transaction instance, the state to update, and the time period since the instance was in the specified state.

Specifying these parameters in a Business Transaction enables transaction instances that have existed in a particular state for a long time to be automatically updated to the required state.
The updated transactions display a tooltip with ""Updatedby = "system" information when hovered on the status color.

The transactions updated through this automatic process can be filtered out using the following query:
- Updatedby = "system"

Detailed view in Transaction instance graph
A detailed view of a transaction instance graph is accessible to users by clicking Edit option available when viewing message flow of a transaction instance in a business transaction.
This detailed view provides the visibility of each stage status and its tracked properties and also allowing users to customize the transaction flow alignment according to their preferences when performing any changes on stage status and its properties.
Update Stage status and properties
The status and properties of transaction stages can be updated any time by using Edit option provided in transaction instance graph. This allows the user to dynamically update the stage status and its properties based on the business requirements.
The updated stage status and properties can be tracked by using Updated and UpdatedBy query.
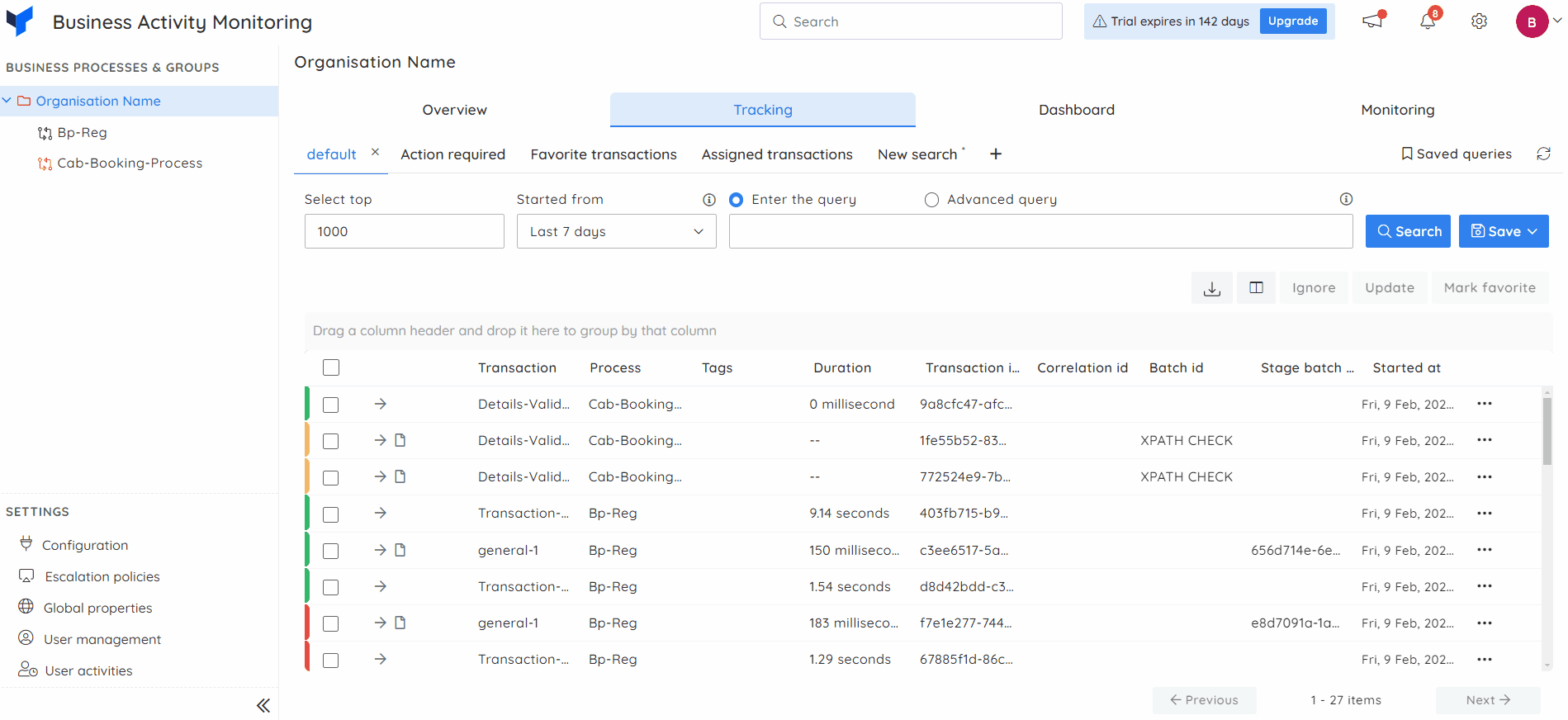
Since this is a manual change, it may be overridden by any future updates from this transaction instance's instrumented stages.
Ignore Transaction Instances
There are times when a transaction instance fails due to insignificant reasons.
In such cases, it is not necessary to reprocess those transaction instances, and they can be ignored so that they are not displayed in the Action Required tab.
This can be accomplished by selecting the necessary transaction instances and ignoring them by providing a description.
If the user does not provide a description, a default description called Ignored will be added while ignoring a transaction instance.

Reprocessing a Transaction Instance
Pre-requisites
- A transaction instance can be reprocessed only when a default reprocess stage is set and reprocess configuration is provided for stages available in a business transaction.
The below image displays the blade where the default reprocess stage can be set to a business transaction.

Click here to know more about configuring reprocess settings for a transaction stage.
- The stage status that can be reprocessed is defined while updating a business transaction in a business process.

Reprocessing
- Once all the configuration is complete, navigate to the Tracking section and select a transaction that should be reprocessed. After clicking the tracking data, users will see a graphical flow in a blade and can reprocess the required stage.

- A blue colour border on the stage icon in the message flow of transaction instances now easily distinguishes all reprocessed stages. This allows the user to see which stages are reprocessed.

Bulk Reprocessing
- Multiple transaction instances can be reprocessed simultaneously by selecting them and clicking Reprocess button. These transaction instances will be reprocessed to the default reprocess stage configured by the user and return the corresponding reprocess results.